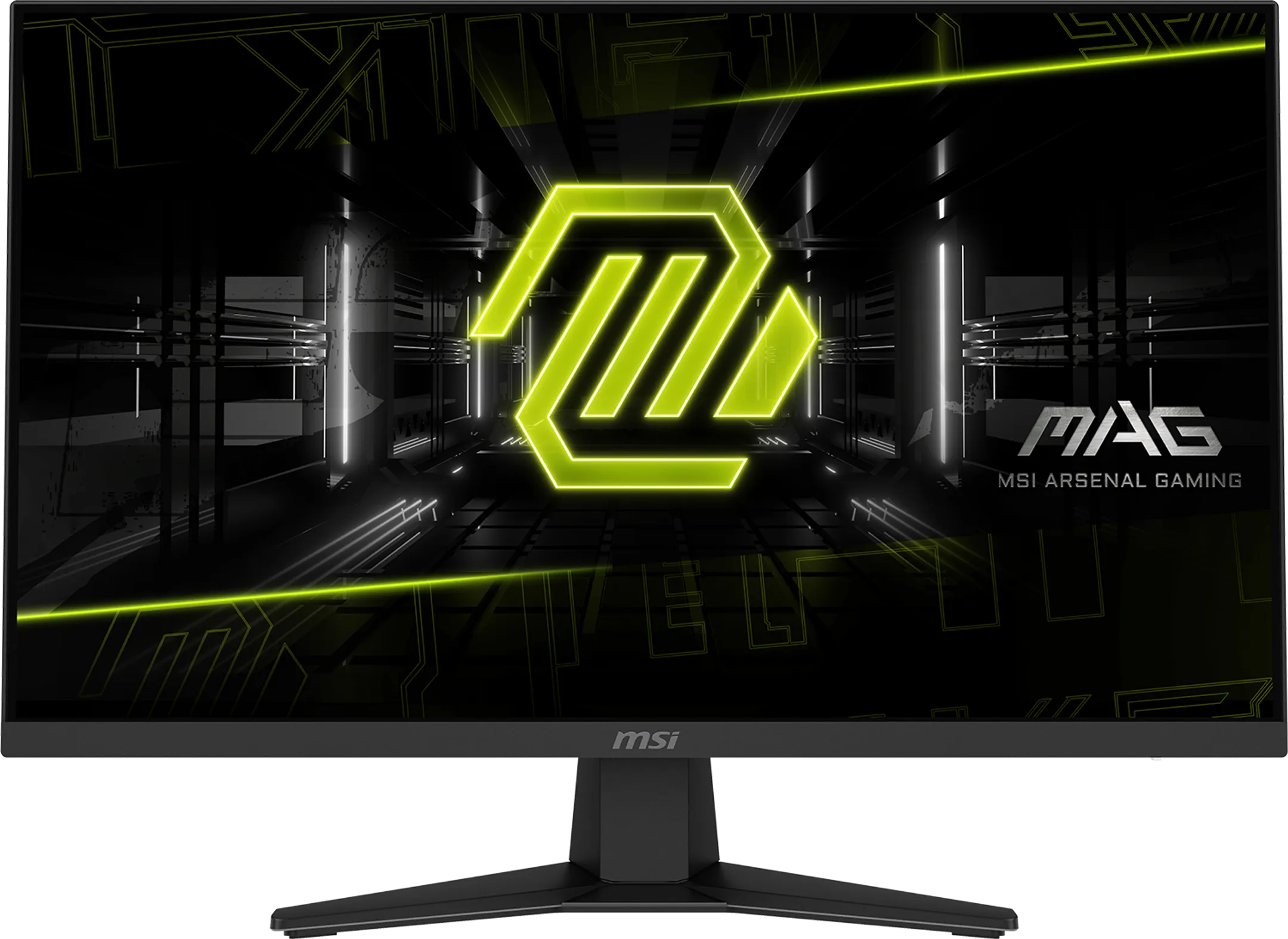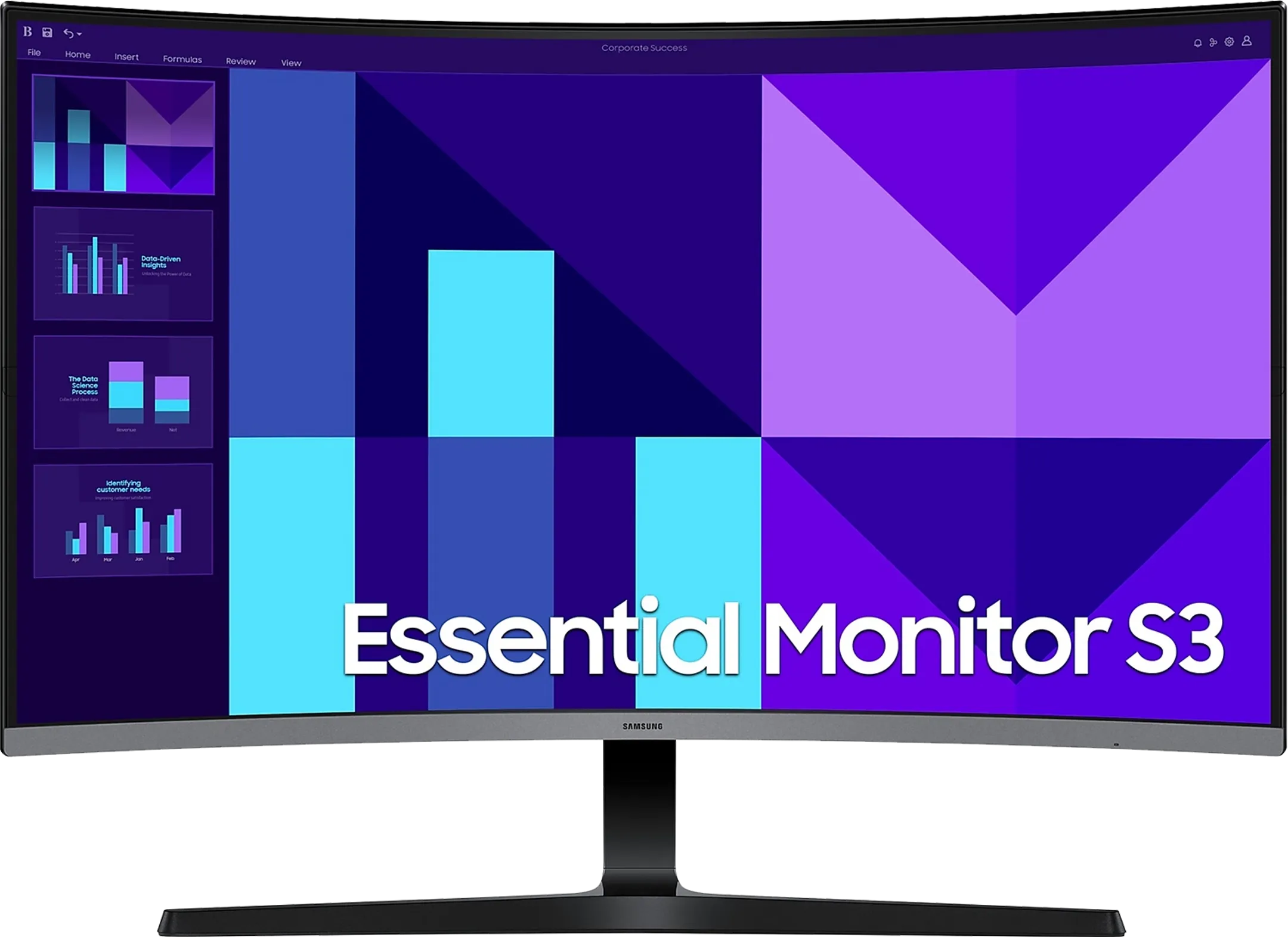Comment relier un écran externe à mon ordinateur portable ?
Un écran supplémentaire vous donne plus d'espace d'écran et augmente votre efficacité. Mais comment installer un deuxième écran? Et comment le connecter correctement à votre ordinateur portable ou ordinateur de bureau? Nous l'expliquons ci-dessous, étape par étape!
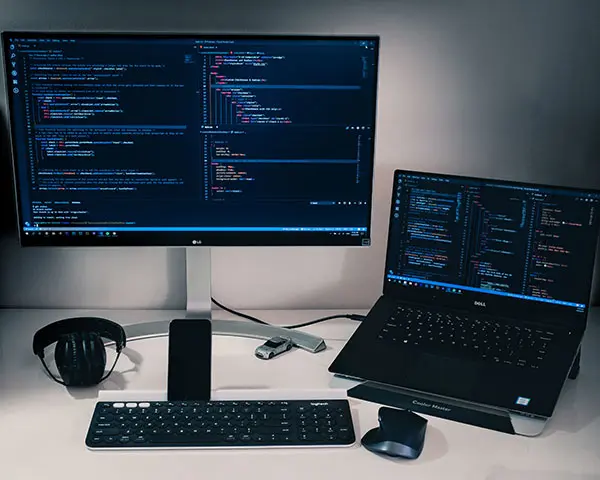
Feuille de route
Dans cet article, nous expliquons étape par étape comment installer un deuxième moniteur et le connecter à votre ordinateur portable ou à votre ordinateur de bureau. Si vous avez déjà installé le moniteur et l'avez connecté avec un câble, vous pouvez sauter certaines étapes et passer à l'étape 4.
Vous trouverez ci-dessous les différentes étapes :
1. Installer votre moniteur
2. Choisir un connecteur
3. Connecter votre moniteur via un câble
4. Plonger dans les paramètres
5. Identifier votre moniteur
6. Réorganiser votre écran
7. Modifier l'affichage

Étape 1 : Installer votre moniteur
Tout d'abord, choisissez un endroit où vous souhaitez placer le moniteur. Vous pouvez prendre en compte les aspects suivants :
Hauteur du moniteur (idéalement au niveau des yeux)
Position du moniteur
Incidence de la lumière dans la pièce/zone
La proximité de l'électricité
Une fois que vous avez trouvé un emplacement approprié pour votre moniteur ou votre écran vidéo, connectez-le au câble d'alimentation. Enfin, branchez le cordon d'alimentation et votre moniteur est installé
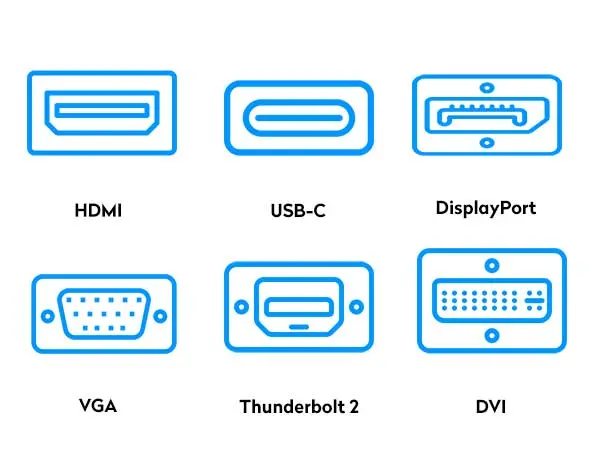
Étape 2 : Choisir une connexion
Il existe de nombreuses façons de connecter votre écran à votre ordinateur portable ou de bureau. Il existe des connexions qui ne prennent en charge que les images, mais aussi des connexions qui permettent de transmettre à la fois l'image et le son. Les connexions les plus courantes sont :
HDMI
USB-C
DisplayPort
VGA
Thunderbolt
DVI
Remarque : il existe souvent différents formats au sein d'une même option de connexion, par exemple : HDMI, Mini HDMI et Micro HDMI. Bien qu'ils aient la même fonction, un câble Micro HDMI ne s'adapte pas à un port Mini HDMI et vice versa.
Votre choix final dépend beaucoup des connexions disponibles sur le moniteur, mais aussi de celles de votre ordinateur portable, de votre ordinateur de bureau ou de votre station d'accueil. Votre moniteur est-il équipé d'un port DisplayPort ? Utilisez ensuite un câble DisplayPort, etc.
Étape 3 : Connecter votre moniteur via un câble
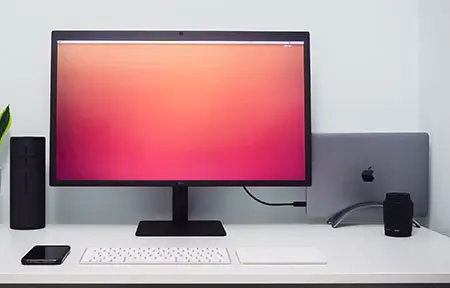
Option 1 : Connexion directe
C'est le moyen le plus simple de connecter votre écran à votre ordinateur portable/de bureau. Il faut juste le bon câble. Si vous n'avez pas de ports libres, vous pouvez envisager un adaptateur.

Option 2 : Connexion via une station d'accueil
La station d'accueil sert à étendre le nombre de ports de votre appareil et vous offre plus d'options de connexion. Voir toutes les stations d'accueil.

Option 3 : Daisy chaining
Cette option vous permet de connecter plusieurs écrans à un appareil en créant une " chaîne " avec 2 câbles USB-C ou DisplayPort. Attention, tous les moniteurs ne supportent pas cette fonction.
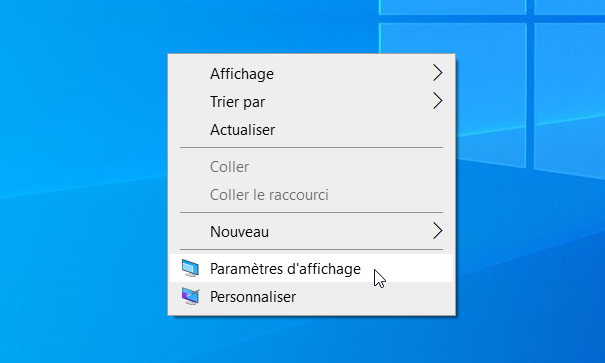
Étape 4 : Plonger dans les paramètres
Maintenant que votre écran est connecté à votre ordinateur portable ou de bureau, il vous suffit de procéder à quelques réglages.
Le plus simple est de cliquer avec le bouton droit de la souris sur votre bureau et de sélectionner "Paramètres d’affichage" , ou vous pouvez le rechercher directement dans les paramètres. Si votre ordinateur portable est en anglais, cela s'appelle “Display Settings”.
Utilisez-vous un Apple MacBook ? Choisissez dans le menu Apple (le logo Apple dans le coin supérieur gauche) l'option "Préférences Système".
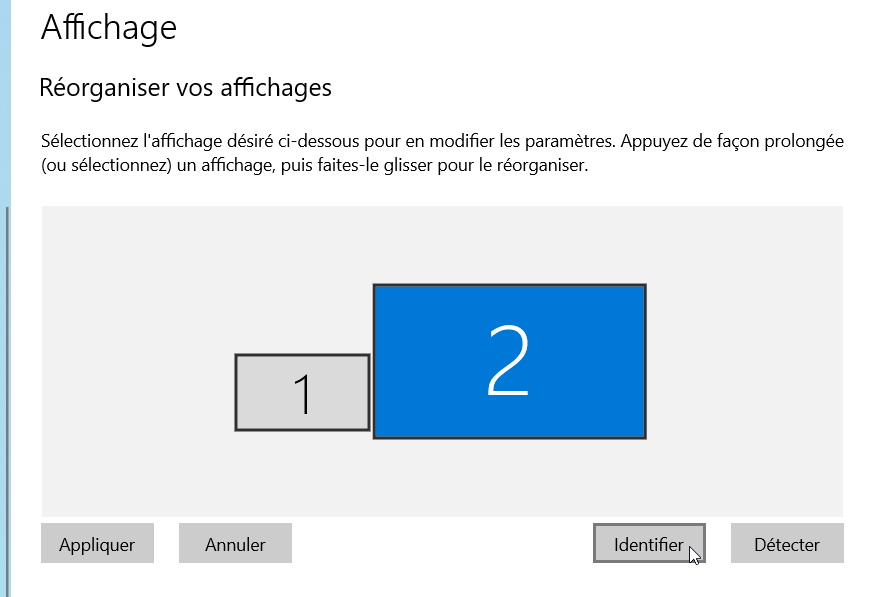
Étape 5 : Identifier votre écran
En cliquant sur "identifier", vous pouvez facilement voir quel écran est le premier et quel écran est le second. Vous pouvez le constater par le nombre qui apparaît sur votre écran lorsque vous cliquez.
Si votre écran ne figure pas dans la liste, vous pouvez cliquer sur "Détecter" pour le trouver.
Utilisez-vous un Apple MacBook ?
Dans les paramètres de l'écran, vous pouvez cliquer sur l'onglet "arrangement".
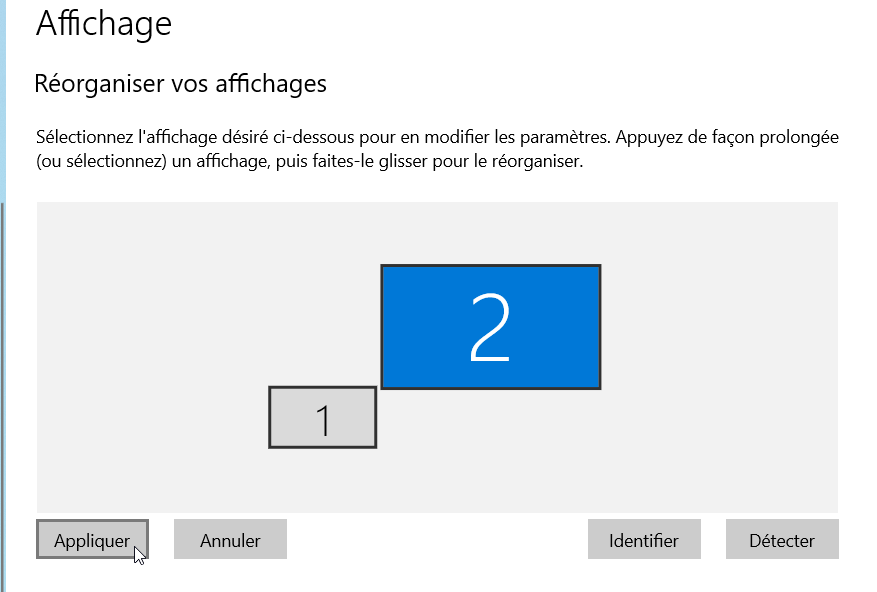
Étape 6 : Réorganiser votre écran
Vous pouvez régler la position des deux écrans l'un par rapport à l'autre. Votre écran supplémentaire se trouve-t-il à droite, sous votre ordinateur portable ? Faites ensuite glisser les images pour qu'elles soient également affichées de cette manière dans les paramètres. (Voir l'exemple d'image)
Utilisez-vous un Apple MacBook ?
Dans les paramètres de l'écran, vous pouvez cliquer sur l'onglet "arrangement".
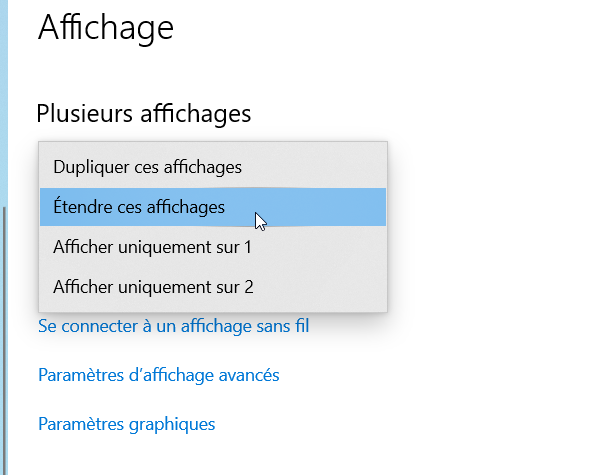
Étape 7 : Modifier l'affichage
Enfin, vous pouvez modifier le mode d'affichage de votre écran. Faites défiler la page vers le bas et cliquez sur "Plusieurs affichages". Vous pouvez choisir entre les options d'affichage suivantes :
Dupliquer : L'image est la même sur les deux écrans.
Étendre : Votre image est étendue à un deuxième écran, ce qui vous donne plus d'espace à l'écran. Vous pouvez désormais faire glisser et déposer des éléments d'un écran à l'autre.
Affichage uniquement sur 1 : L'image apparaît uniquement sur l'écran 1.
Affichage uniquement sur 2 : l'image apparaît uniquement sur l'écran 2.
Écrans PC
groupingSplit is not implemented yet
Mis à jour le 12 août 2025