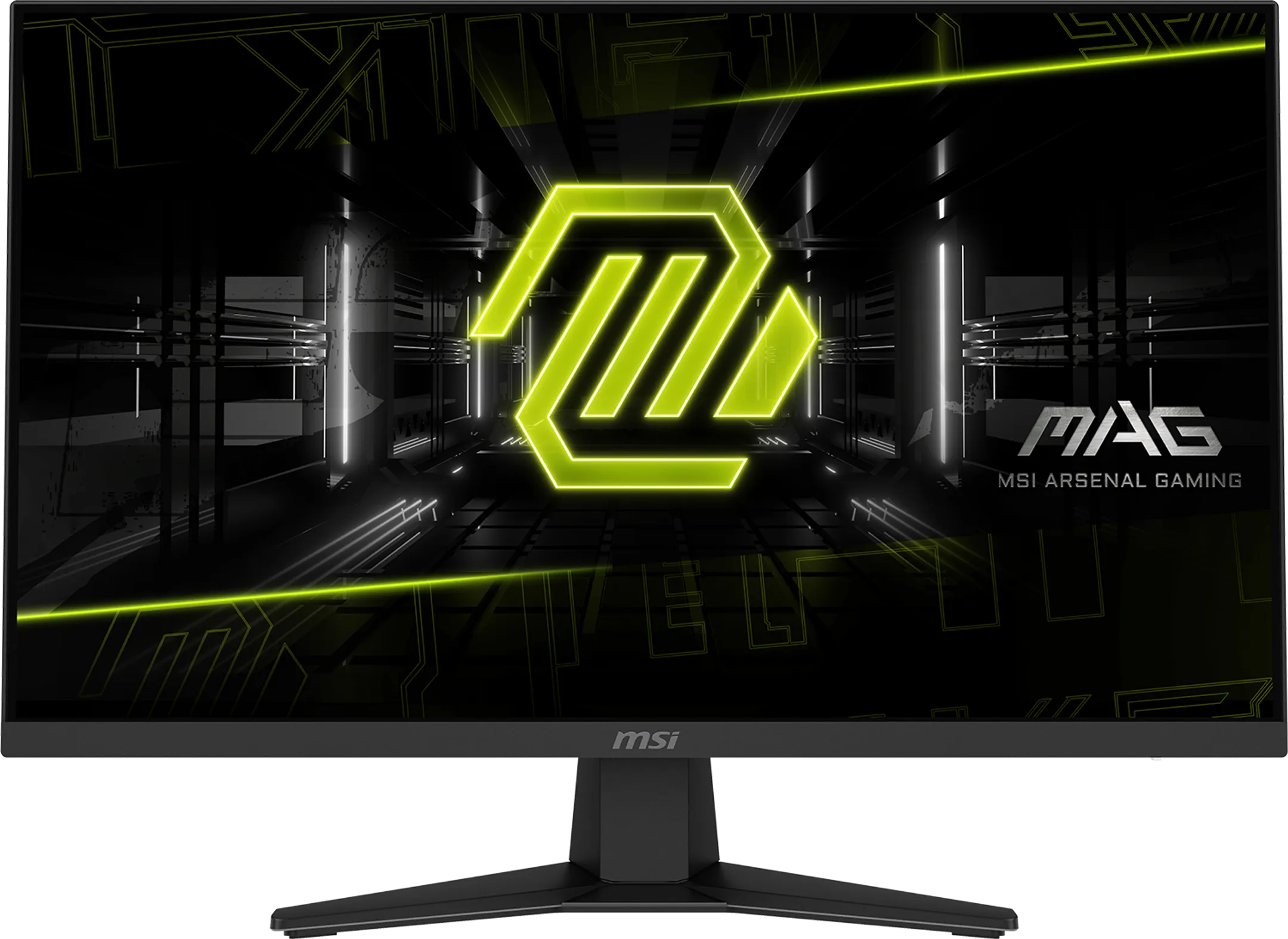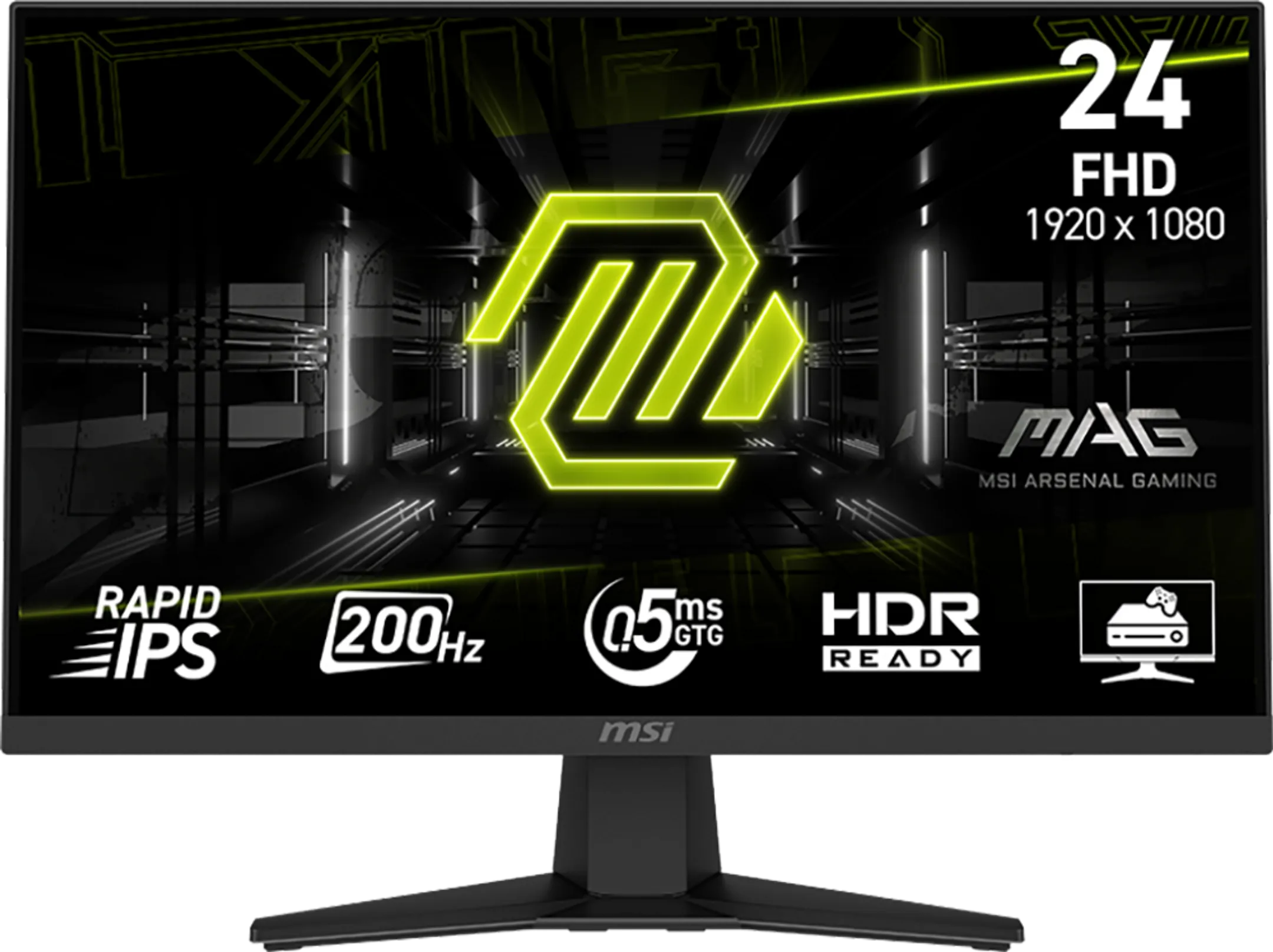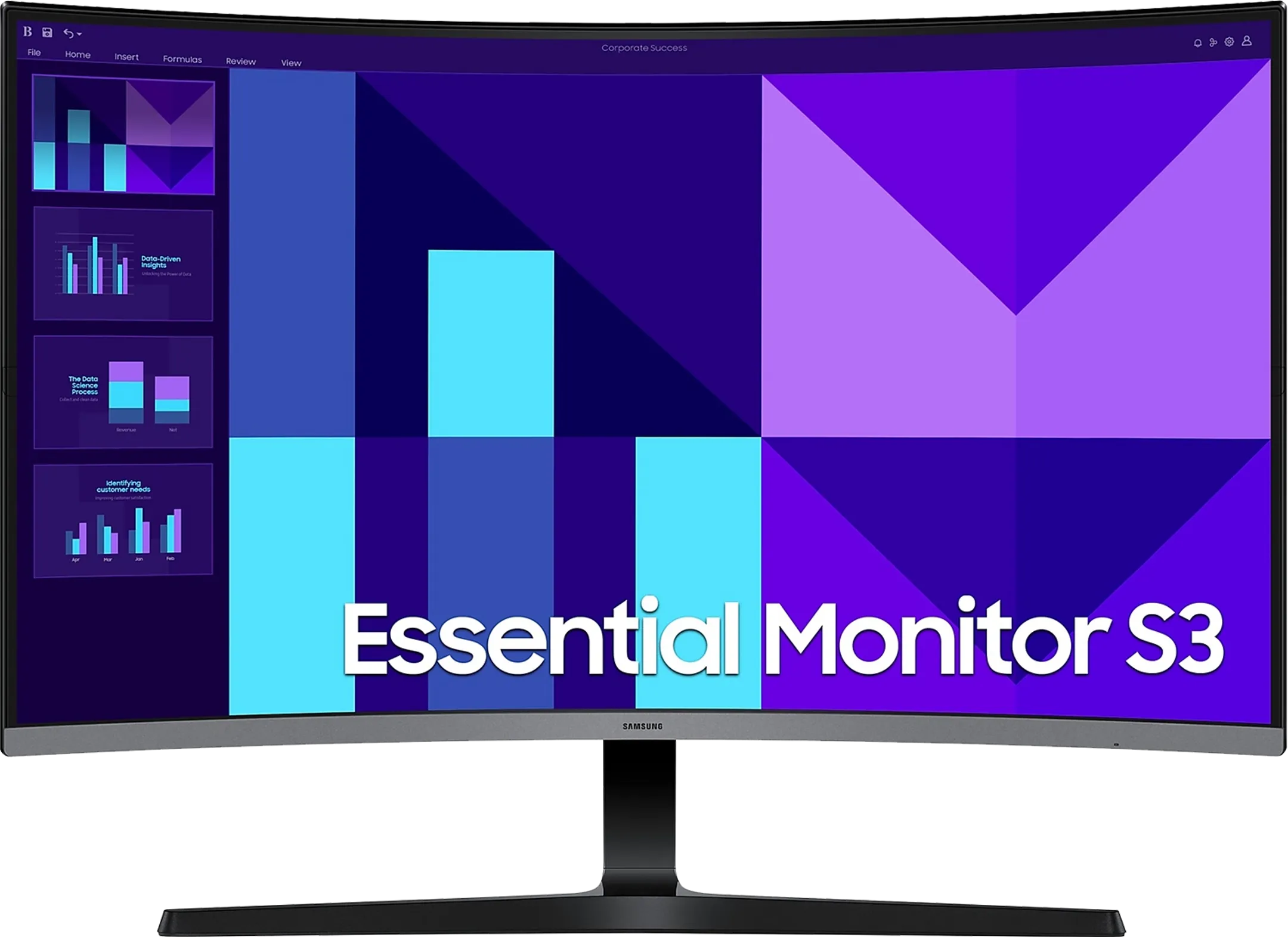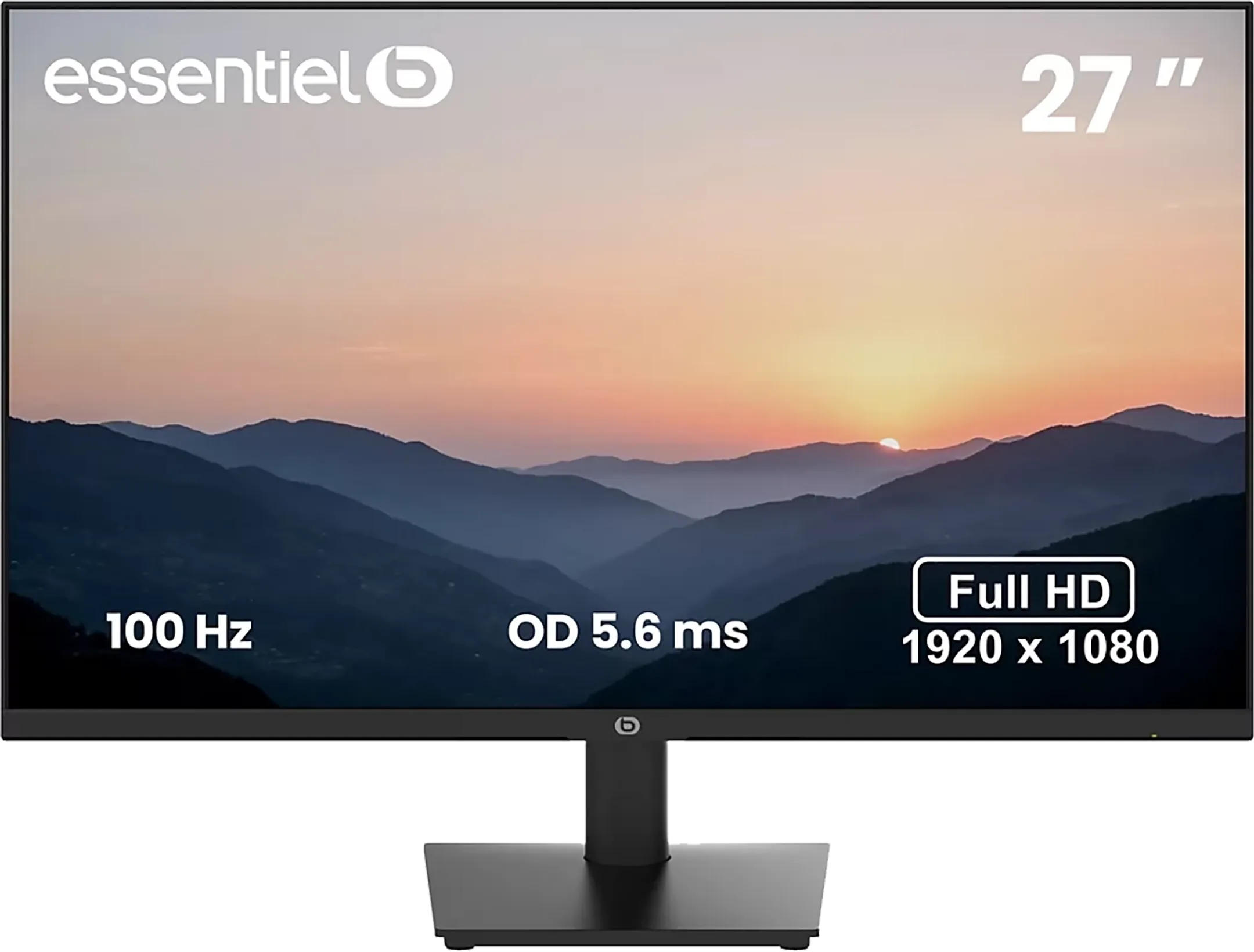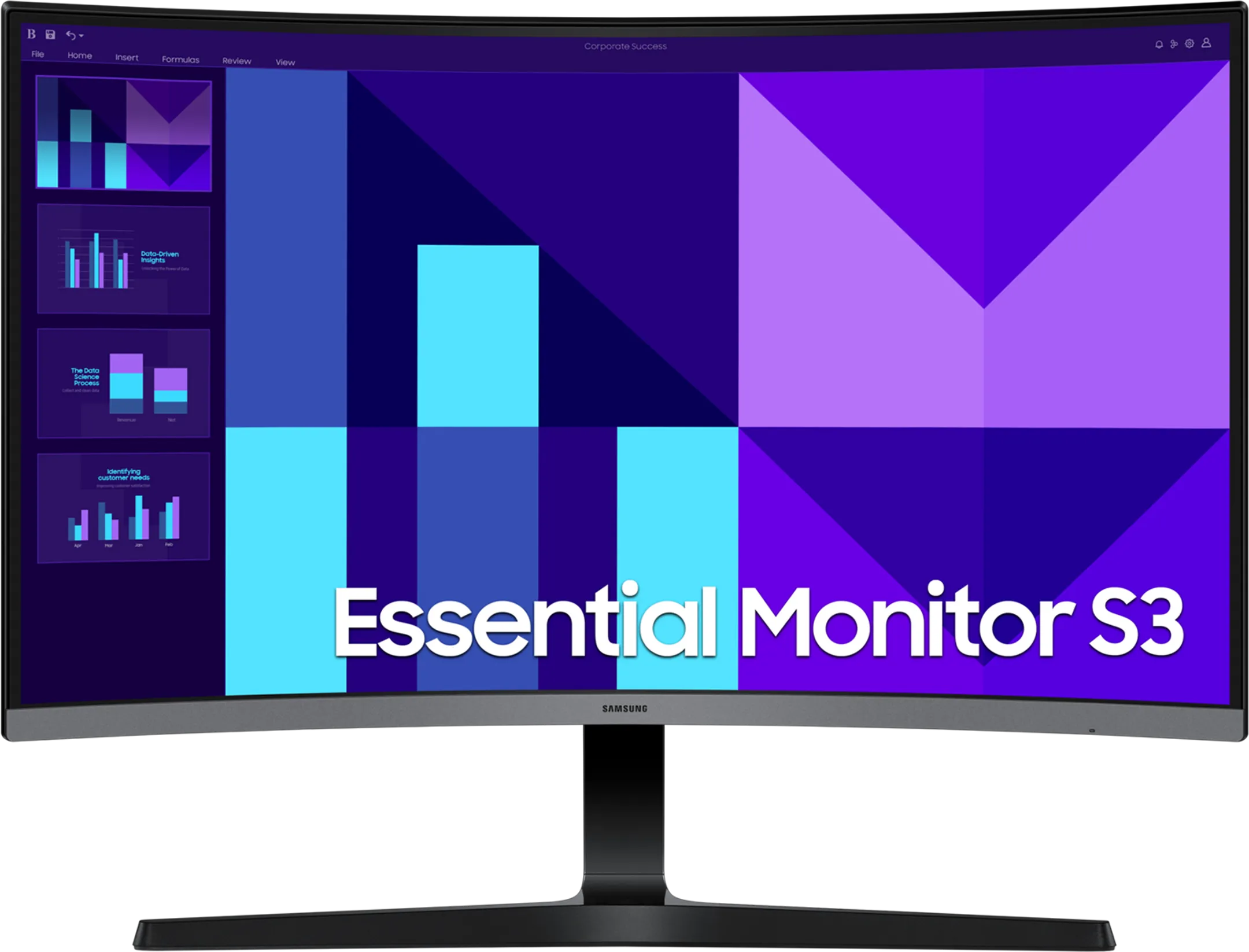Hoe sluit ik een extra scherm aan op mijn laptop?
Een extra beeldscherm geeft je meer schermruimte en verhoogt je algemene efficiëntie. Maar hoe installeer je een tweede beeldscherm? En hoe sluit je het correct aan op je laptop of desktop? Wij leggen het uit in volgend stappenplan!

Stappenplan
In dit artikel leggen we je stap voor stap uit hoe je een tweede beeldscherm of monitor installeert en aansluit op je laptop of desktop. Indien je de monitor reeds hebt geïnstalleerd en verbonden hebt met een kabel kan je enkele stappen overslaan en verder gaan met Stap 4.
Hieronder vind je de verschillende stappen:
1. Installeer je beeldscherm
2. Kies een aansluiting
3. Verbind je beeldscherm via een kabel
4. Duik in de instellingen
5. Identificeer je beeldscherm
6. Herschik je beeldscherm
7. Weergave wijzigen

Stap 1: Installeer je beeldscherm
Om te beginnen kies je een plek waar je het beeldscherm wil plaatsen. Hierbij kan je rekening houden met de volgende aspecten:
Hoogte van het beeldscherm (idealiter ooghoogte)
Positie van het beeldscherm
De Lichtinval van de kamer/ruimte
De nabijheid van stroom
Wanneer je een goed plekje hebt gekozen voor je beeldscherm of monitor verbind je hem vervolgens met de stroomkabel. Steek als laatste, het stopcontact in een stekker en je beeldscherm is geïnstalleerd.

Stap 2: Kies een aansluiting
Er zijn tal van verschillende soorten manieren om je beeldscherm aan te sluiten op je laptop of desktop. Zo zijn er aansluitingen die enkel beeld ondersteunen maar ook aansluitingen die het mogelijk maken om beeld én geluid door te geven. De meest voorkomende aansluitingen zijn:
HDMI
USB-C
DisplayPort
VGA
Thunderbolt
DVI
Opgelet: Er zijn vaak verschillende formaten binnen dezelfde aansluitingsmogelijkheid zoals bijvoorbeeld: HDMI, Mini HDMI en Micro HDMI. Alhoewel ze dezelfde werking hebben zal een Micro HDMI kabel bijvoorbeeld niet passen in een Mini HDMI poort en omgekeerd.
Je uiteindelijke keuze hangt sterk af van de beschikbare aansluitingen op het beeldscherm, maar ook die van je laptop, desktop of docking station. Heeft je beeldscherm een DisplayPort poort? Gebruik dan een DisplayPort kabel enz.
Stap 3: Verbind je beeldscherm via een kabel

Optie 1: Directe verbinding
Dit is de gemakkelijkste manier om je beeldscherm te verbinden aan je laptop of desktop. Je hebt enkel de juiste kabel nodig. Indien je geen vrije poorten hebt kan je een adapter overwegen.

Optie 2: Verbinden via een docking station
De docking station dient om het aantal poorten van je apparaat uit te breiden en meer aansluitingsmogelijkheden te verkrijgen. Bekijk alle docking stations.

Optie 3: Daisy chaining
Met deze optie koppel je meerdere schermen aan 1 apparaat door een ‘ketting’ te maken met 2 DisplayPort of 2 USB-C kabels. Let op niet alle beeldschermen ondersteunen dit.

Stap 4: Duik in de instellingen
Nu je je beeldscherm hebt aangesloten op je laptop of desktop, moet je enkel nog een paar instellingen juist zetten.
De gemakkelijkste manier om dit te doen is klikken met je rechtermuisknop op je bureaublad en Beeldscherminstellingen te selecteren. Of je kan dit rechtstreeks zoeken in de instellingen. Wanneer je laptop in het Engels staat heet dit Display Settings.
Werk je met een Apple MacBook?
Kies in het Apple-menu (het Apple logo in de linkerbovenhoek) de optie Systeemvoorkeuren.

Stap 5: Identificeer je beeldscherm
Door op identificeren te klikken, kan je gemakkelijk zien welk scherm het eerste scherm is en welk scherm het tweede. Dit zie je aan het cijfer dat op je scherm tevoorschijn komt wanneer je klikt.
Indien je beeldscherm hier niet bij staat kan je op detecteren klikken om het beeldscherm alsnog te vinden.
Werk je met een Apple MacBook?
In de beeldscherminstellingen kan je doorklikken op het tabje rangschikking.

Stap 6: Herschik je beeldscherm
Je kan de positie van de twee beeldschermen ten opzichte van elkaar aanpassen. Staat je extra beeldscherm rechts onder je laptop? Dan sleep je de beelden zo zodat dit in de instellingen ook op deze manier wordt weergegeven. (zie voorbeeld foto)
Werk je met een Apple MacBook?
In de beeldscherminstellingen kan je doorklikken op het tabje rangschikking.

Stap 7: Weergave wijzigen
Als laatste kan je de manier waarop je beeldscherm wordt weergegeven bepalen. Scroll naar beneden en klik op Meerdere beeldschermen. Je kan kiezen tussen de volgende weergaveopties:
Dupliceren: Het beeld is op beide schermen hetzelfde.
Uitbreiden: Je beeld wordt uitgebreid naar een tweede scherm, hierdoor heb je meer schermruimte. Je kan nu items van het ene naar het andere scherm slepen.
Alleen weergeven op 1: Het beeld verschijnt enkel op beeldscherm 1
Alleen weergeven op 2: Het beeld verschijnt enkel op beeldscherm 2
Monitors
groupingSplit is not implemented yet
Geüpdatet op 12 augustus 2025